Strava is a great tool for not only tracking workouts but for enabling sharing of fun workout cards and engaging socially. If you want to get really deep into the stats though, there is more that can be done. First, you can check out some of the top Strava add-ons that provide additional context. Most of these access your data via the Strava API and use it to report in a series of standard ways… but what if you want even more?
For that, power users and data nerds may want to pull their workout information into a spreadsheet. If you have ever wanted to create a chart of how many miles you ran, find out which month you are the fastest in, or create some custom graphic to rival the Strava year in sport, then you may want to check out the below tips.
How to Export All Strava Activity for Excel
If you want to work with you Strava workout data, the first step is to get access to everything that Strava tracks. You can download all your Strava data and work with it in Excel or Google Sheets using default settings. If you want to export Strava Data to an Excel readable file simple go to the My Profile>My Account section of Strava and getting started on “Download or Delete Your Account”.
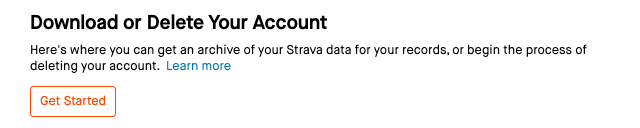
This enables an export of all of your Strava data, including uploaded photos and routes, which will be emailed to you as a ZIP file. Part of the downloaded zip file is a .csv file called “Activities.CSV”. Using Google Sheets or Excel you can open the “Activities.CSV” file and each row winds up being the individual data related to an activity. The steps on how to export are available on the Strava blog.
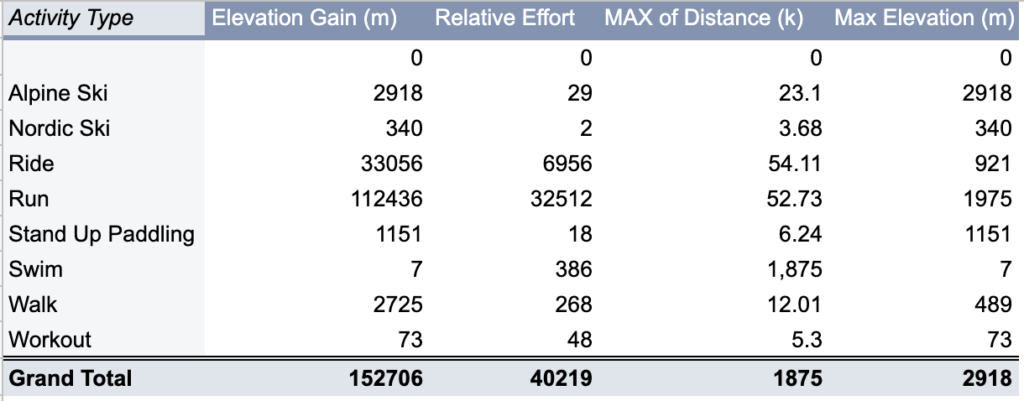
By selecting all of your activity data it becomes straight forward to build and insert a pivot table for your Strava activities. If you do not know how to work with or build a pivot table, just search for a quick how to in Google and you can learn. If doing so is a bit too much, the next easiest thing to do is to just add a filter field to the activity data. This allows you to sort by the fastest workout, longest workouts, or group by different activity types.
The above data shows just some high level data about a few activity types. This is fun to work with and although each of these things can be seen in Strava or using another add in, many of the add ins are designed and optimized for a single activity type. When you see the raw data it is easy to understand why some activity specific data is the way to go, runs will not have power data, swimming events do not included elevation changes, and more.
It is important to understand though that data clean up is still required. Most of the default measurements are using metric measurements, this is fine unless you have a lot of intervals where you ran 0.5 miles, or are in the US and assume that any elevation data will be in feet.
In addition some fields default to versions that are not what you typically display, take for example the duration of a workout which is recorded in seconds.
If you do not want to deal with Pivot tables, there are dozens of great Strava add-ons that will display your information for you. We reviewed some of the top Strava Add-ons in this article.
What Data Does Strava Track for A Workout
Each Activity has 83 total fields that could be populated for it. This, along with a handful of others that you can calculate, makes for a nearly endless set of ways you can cut and display the data. When you export the above activity data each row will have fields for each of the following:
- Activity ID
- Activity Date
- Activity Name
- Activity Type
- Activity Description
- Elapsed Time
- Distance
- Max Heart Rate
- Relative Effort
- Commute
- Activity Gear
- Filename
- Athlete Weight
- Bike Weight
- Elapsed Time
- Moving Time
- Distance
- Max Speed
- Average Speed
- Elevation Gain
- Elevation Loss
- Elevation Low
- Elevation High
- Max Grade
- Average Grade
- Average Positive Grade
- Average Negative Grade
- Max Cadence
- Average Cadence
- Max Heart Rate
- Average Heart Rate
- Max Watts
- Average Watts
- Calories
- Max Temperature
- Average Temperature
- Relative Effort
- Total Work
- Number of Runs
- Uphill Time
- Downhill Time
- Other Time
- Perceived Exertion
- Type
- Start Time
- Weighted Average Power
- Power Count
- Prefer Perceived Exertion
- Perceived Relative Effort
- Commute
- Total Weight Lifted
- From Upload
- Grade Adjusted Distance
- Weather Observation Time
- Weather Condition
- Weather Temperature
- Apparent Temperature
- Dewpoint
- Humidity
- Weather Pressure
- Wind Speed
- Wind Gust
- Wind Bearing
- Precipitation Intensity
- Sunrise Time
- Sunset Time
- Moon Phase
- Bike
- Gear
- Precipitation Probability
- Precipitation Type
- Cloud Cover
- Weather Visibility
- UV Index
- Weather Ozone
- Jump Count
- Total Grit
- Avg Flow
- Flagged
- Avg Elapsed Speed
- Dirt Distance
- Newly Explored Distance
- Newly Explored Dirt Distance
Exporting Individual Strava Workouts
Beyond working with aggregated workout data, sometimes it is necessary to share an individual workout but by default the options is to export a .TCX file which can be of limited use depending on the system you are sharing to.
Strava does an ok job of this, but one of the add-ons is the best for exporting. If you add the Sauce for Strava extension to a desktop browser then an option pops up that allows you to easily export TCX files, .FIT files, or .GPX files.
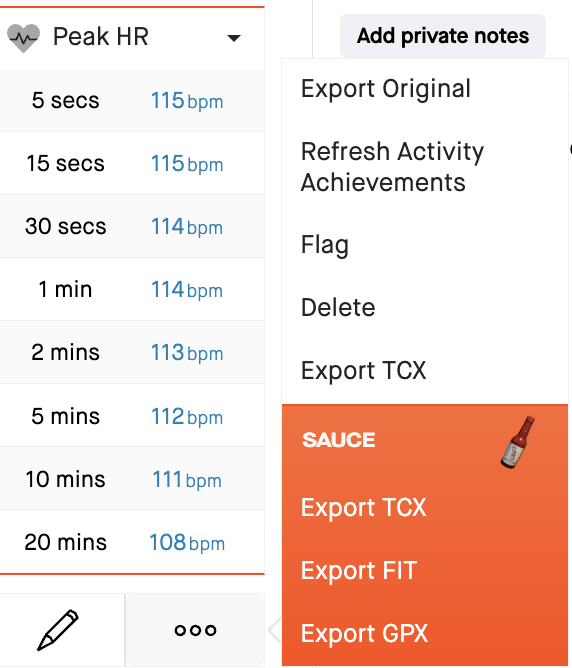
In either case, to export an activity, navigate to the individual workouts overview page and scroll to the bottom of the left side navigation bar. Click the three dots and a few options will pop up. Sauce puts the added options right here. An image of this is shown above.
2 thoughts on “Strava in Excel and Google Sheets – Exporting, Viewing, and Displaying Workout Data”
Comments are closed.